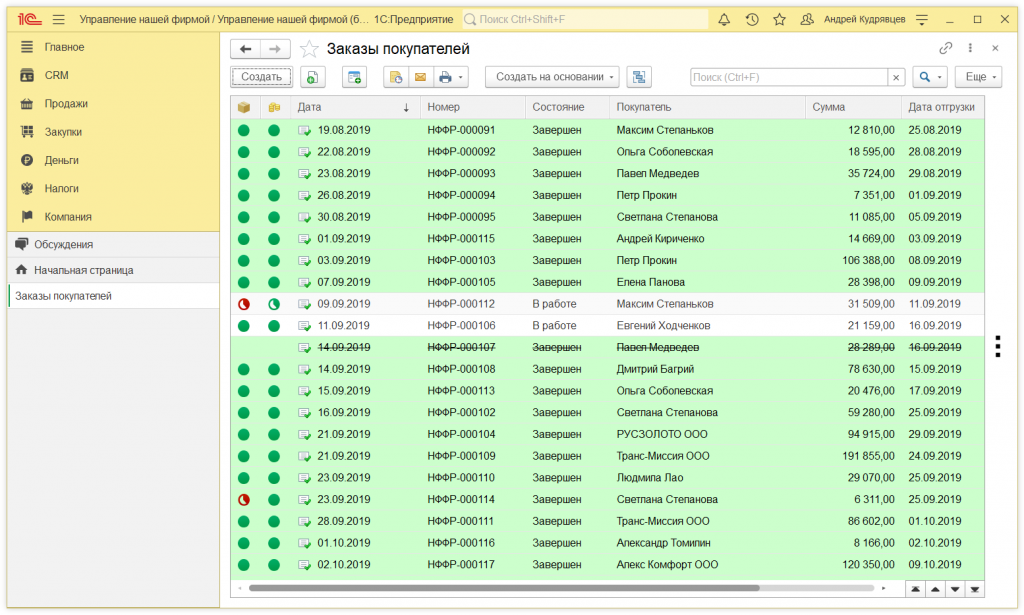Для удобства работы пользователей со списком документов, а также для выполнения поиска и изменения внешнего вида справочника, во всех конфигурациях программы 1С существует возможность выполнить настройку списка по определенным условиям:
Рассмотрим способ настройки списка документов на примере документа Заказ покупателей в конфигурации 1С:Управление нашей фирмой.

В открывшемся окне Настройка формы нам доступна возможность редактировать расположение колонок:
чтобы скрыть/показать колонку в списке, необходимо установить/снять галочку напротив требуемой колонки, расположенной в правой части окна.


Функционал программы позволяет выполнить отбор сразу по двум и более фильтрам, чтобы отменить отбор по какому-либо ранее заданному фильтру - необходимо нажать на крестик рядом с данным фильтром.

Бывают ситуации, когда стандартных фильтров для отбора недостаточно, тогда можно добавить собственный фильтр, чтобы это сделать, нужно нажать на кнопку Еще и из выпадающего списка выбрать пункт Настроить список. Далее переходим во вкладку Отбор и выполняем настройку отбора по требуемому нам полю.


Готово, в результате в нашем примере мы задали условие для отображения документов, которые находятся в состоянии Завершен, они выделены зеленым цветом согласно нашим условиям оформления.

- по составу;
- по расположению колонок;
- по отбору документов;
- по цвету фона строк;
- по шрифту строк.
Рассмотрим способ настройки списка документов на примере документа Заказ покупателей в конфигурации 1С:Управление нашей фирмой.
Как выполнить настройку состава и расположения колонок
Чтобы выполнить настройку состава и расположения колонок — необходимо воспользоваться кнопкой Еще, расположенной в верхнем правом углу окна Заказы покупателей, нажимаем на неё и из выпадающего списка выбираем пункт Изменить форму, как показано на примере ниже.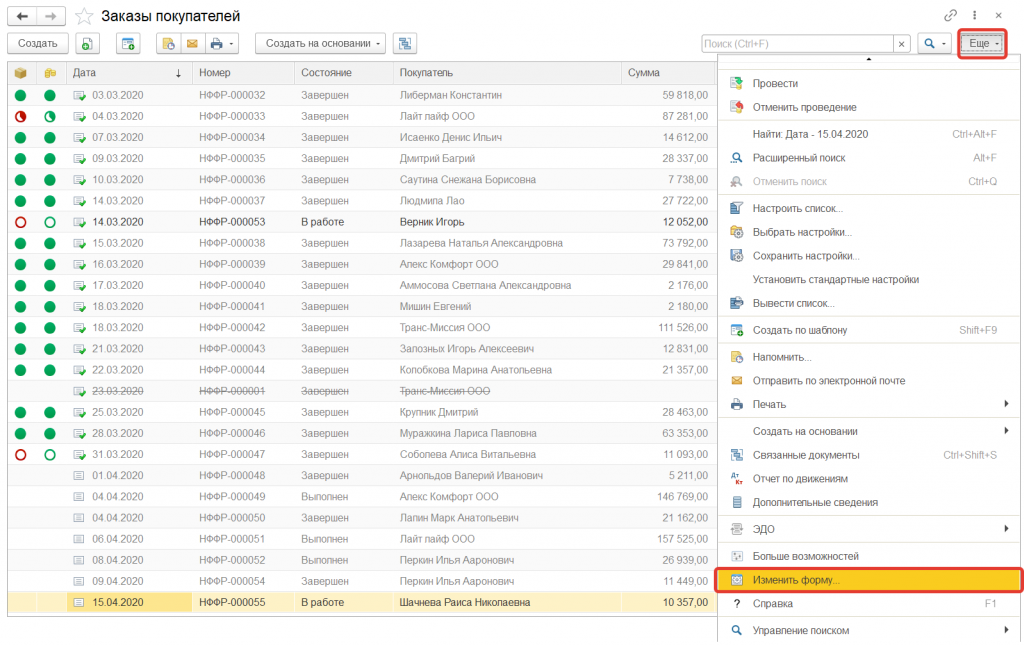
В открывшемся окне Настройка формы нам доступна возможность редактировать расположение колонок:
- стрелочка вниз - при нажатии колонка переместиться вправо («горячие» клавиши Ctrl+Shift+Down);
- стрелочка вверх - при нажатии колонка переместиться влево («горячие» клавиши Ctrl+Shift+Up);
- красный крестик - служит для удаления ненужной колонки («горячая» клавиша Del);
чтобы скрыть/показать колонку в списке, необходимо установить/снять галочку напротив требуемой колонки, расположенной в правой части окна.
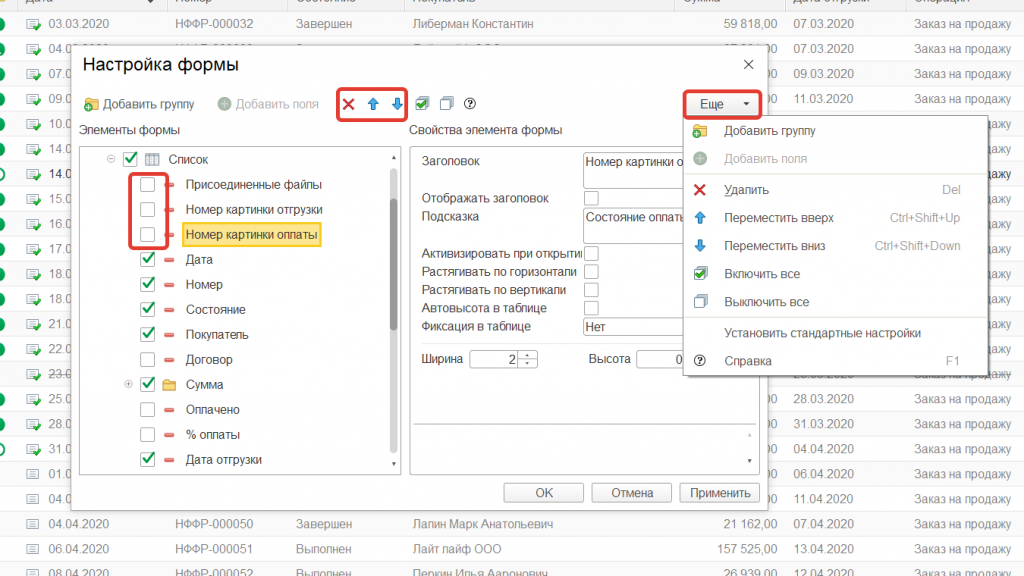
Как выполнить настройку отборов требуемых документов
Чтобы выполнить настройку отборов требуемых документов из списка можно воспользоваться функцией отбора на панели настроек списка документов, возможны следующие варианты отбора:- по покупателю, ИНН, телефону;
- по состоянию;
- по завершенности;
- по оплате;
- по отгрузке;
- по ответственному лицу.
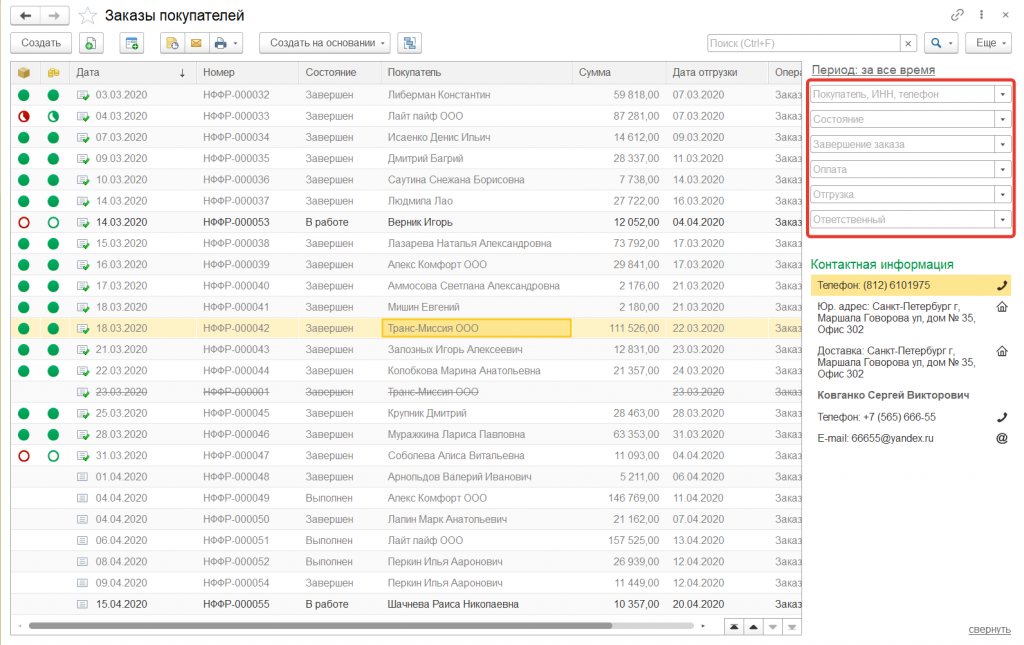
Функционал программы позволяет выполнить отбор сразу по двум и более фильтрам, чтобы отменить отбор по какому-либо ранее заданному фильтру - необходимо нажать на крестик рядом с данным фильтром.
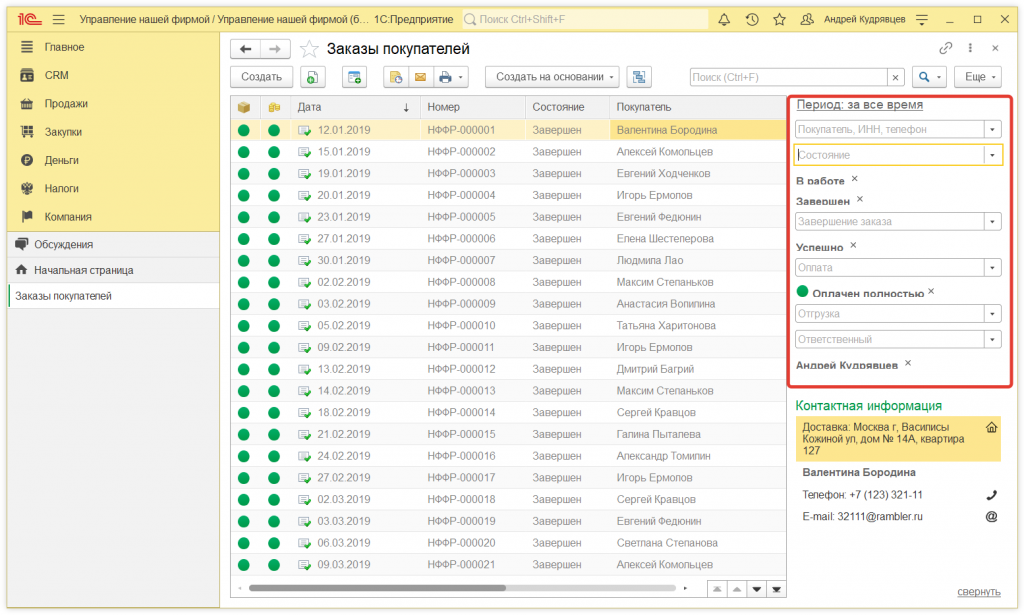
Бывают ситуации, когда стандартных фильтров для отбора недостаточно, тогда можно добавить собственный фильтр, чтобы это сделать, нужно нажать на кнопку Еще и из выпадающего списка выбрать пункт Настроить список. Далее переходим во вкладку Отбор и выполняем настройку отбора по требуемому нам полю.
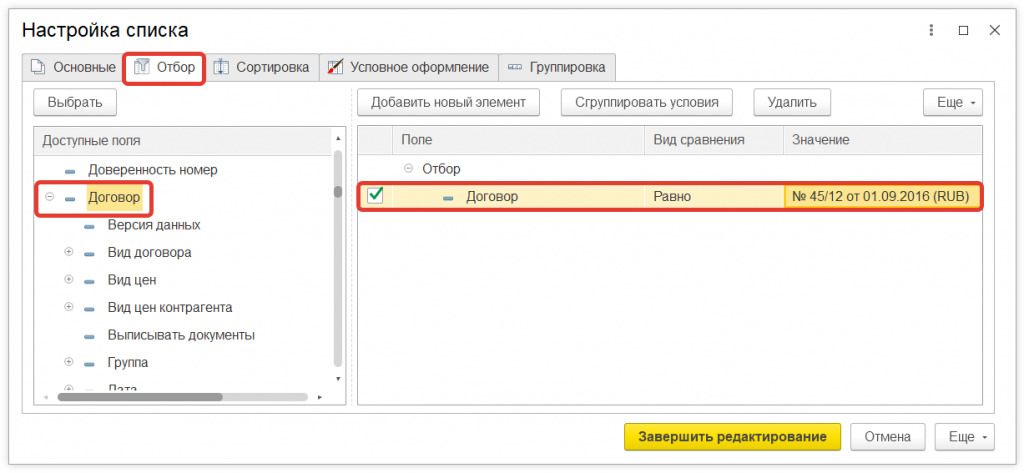
Как выполнить настройку цвета фона или шрифта документов в списке
Чтобы выполнить настройку цвета фона или шрифта документов необходимо также воспользоваться кнопкой Еще и из выпадающего списка выбрать пункт Настроить список. Перейти во вкладку Условное оформление и установить цвет фона и шрифта, а также условие для отображения документов в соответствии с заданными значениями оформления.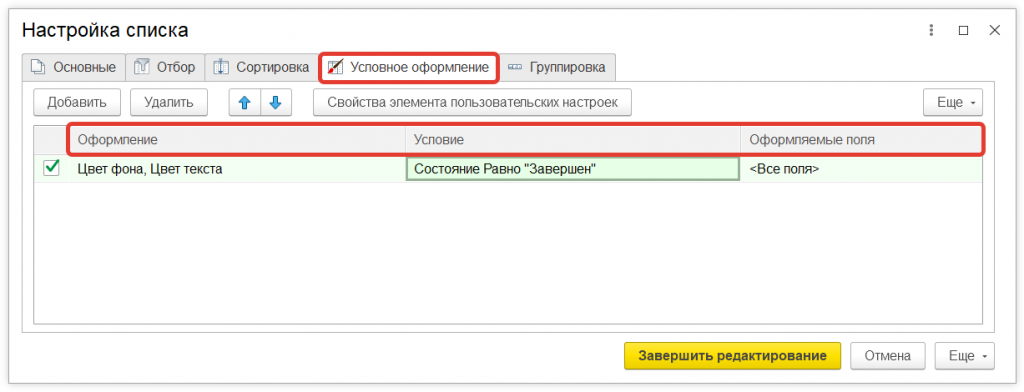
Готово, в результате в нашем примере мы задали условие для отображения документов, которые находятся в состоянии Завершен, они выделены зеленым цветом согласно нашим условиям оформления.